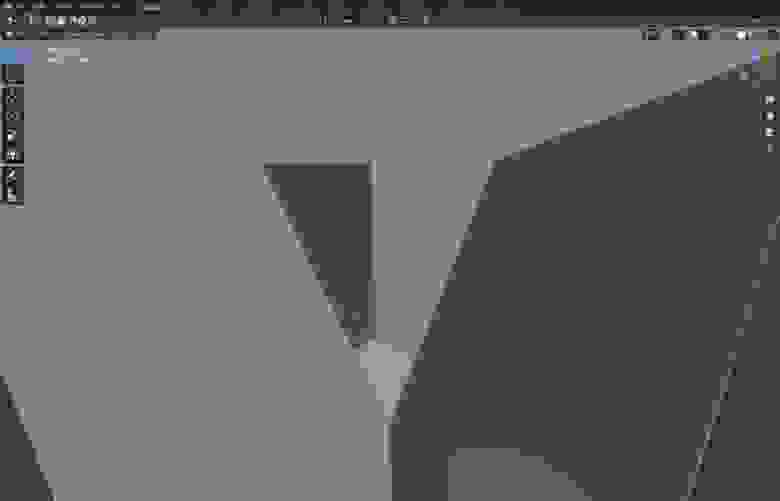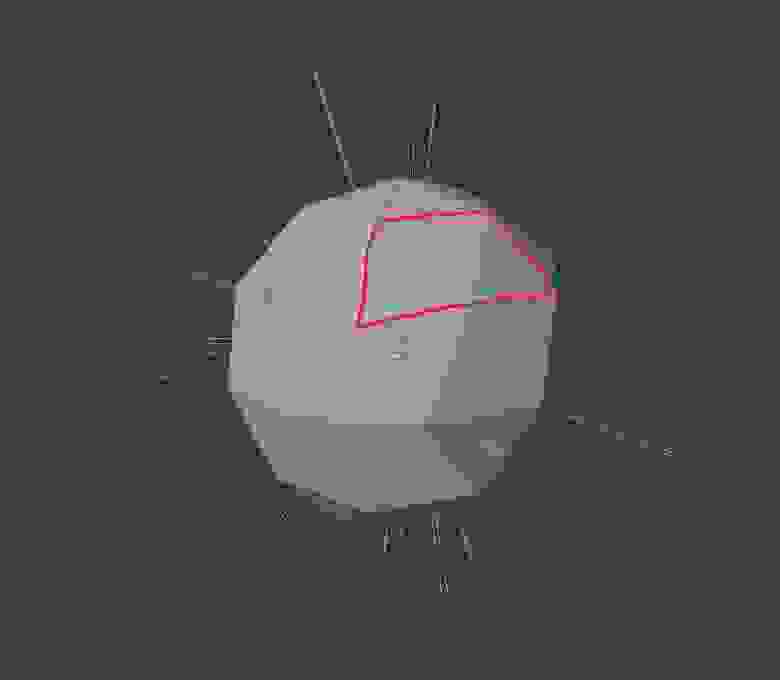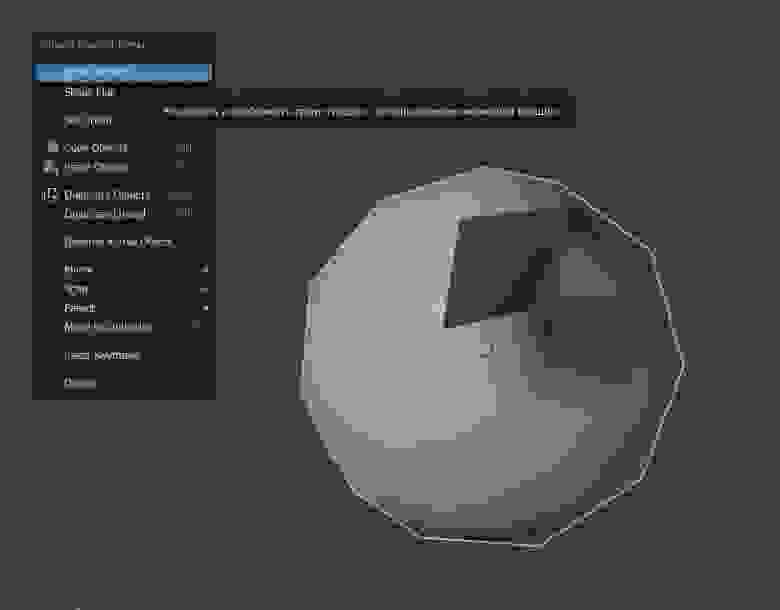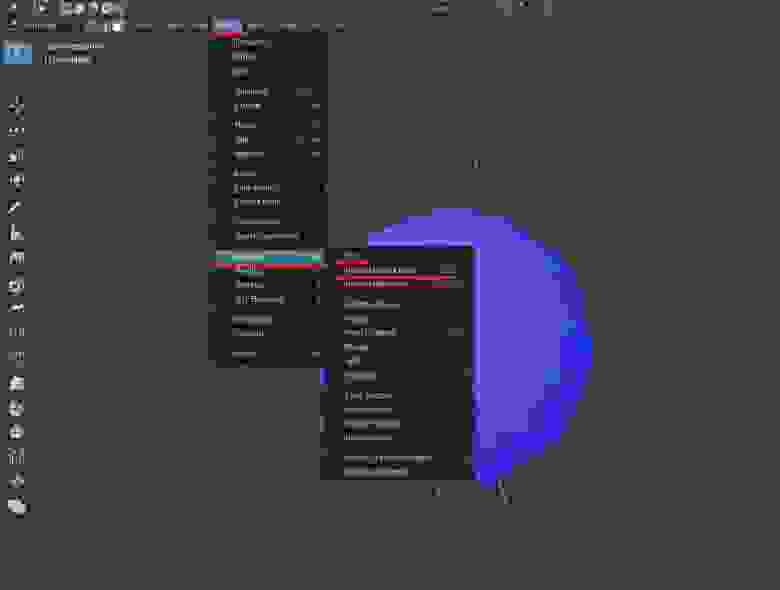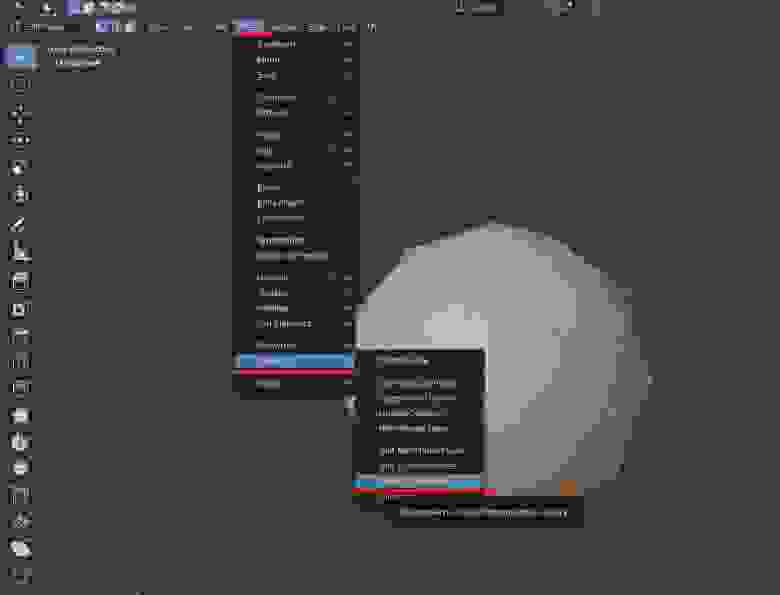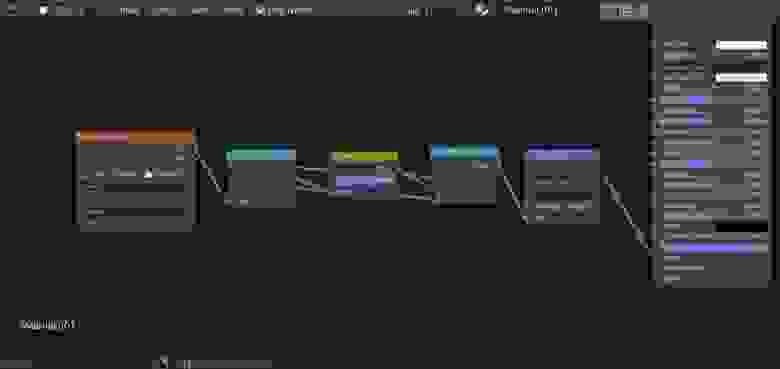- Сглаживание – Smooth
- Практическая работа
- Smoothing¶
- Mesh Shading¶
- Smooth Shading¶
- Smoothing Parts of a Mesh¶
- Auto Smooth¶
- Edge Split Modifier¶
- Smoothing the Mesh Geometry¶
- Mesh Editing Tools¶
- Modifiers¶
- ShadingпѓЃ
- Shade SmoothпѓЃ
- Shade FlatпѓЃ
- Трудности и «глюки», возникающие у новичков в программе Blender, и как их преодолеть
- Перевод программы и подсказок
- Забагивание области просмотра
- Clipping
- Нормали
- Двойные вертексы
- Карты нормалей
- Загрузка Blender.
- Первый запуск.
- Splash screen (Заставка).
- Интерфейс.
- Меню Заголовка.
- Preferences (Настройки).
- Workspace (Рабочие Пространства).
- Работа с окнами.
- Viewport (Вьюпорт).
- Заголовок.
- Toolbar (Панель инструментов).
- Vertex/ Edge/ Faces (Вершины, Ребра, Грани):
- Sidebar (Боковая панель).
- Outliner (Структура проекта).
- Data-Blocks (Блок данных):
- Collections (Коллекции).
- Properties (Панель свойств).
- Modifiers (Модификаторы).
- Status Bar (Строка состояния).
Сглаживание – Smooth
Из-за своего каркасного строения меш-объекты выглядят ребристыми даже там, где ожидаются скругленные формы. Понятно, что множественное подразделение решает эту проблему. Однако порождает другую – требуется хранить больше данных и тратить больше ресурсов компьютера на прорисовку.
В Blender есть различные инструменты сглаживания объектов. В этом уроке будут описаны основные моменты.
Самый простой вариант сглаживания – через контекстное меню. Пункт Shade Smooth (гладкое затенение). Тут же находится Shade Flat (плоское затенение), который возвращает к прежнему состоянию.
Структура объекта при этом не меняется, его грани, ребра и вершины никак не деформируются и не перемещаются. Объект лишь отображается сглаженным в результате так называемого затенения (Shading). На рисунке ниже показаны сглаженные таким образом сфера и куб.
В режиме редактирования объекта есть другой способ сглаживания – Smooth Vertices (сгладить вершины). При использовании этого инструмента объект или его часть не становятся сглаженными, но вершины и грани изменяются так, чтобы переход между ними был более покатым. Можно использовать другой вариант – Smooth Laplacian. Эффект получается более аккуратным.
Если попытаться таким образом сгладить сферу, то эффекта вы можете не заметить, так как ее грани и так расположены по поверхности шара. При многократном повторении сфера просто начнет уменьшаться. Особенности Smooth Verteces хорошо видны на подразделенном нескругленном объекте.
В данном случае все вершины подразделенного куба были выделены, был применен Smooth Verteces. При применении такого сглаживания появляется панель настройки в регионе последней операции. Здесь можно установить количество повторов сглаживания.
Если на сцену была добавлена, например, сфера с одним количеством сегментов и колец, а после этого в режиме редактирования она была подразделена, то появившиеся новые вершины окажутся в плоскостях старых граней. Они не будут автоматически приподняты, чтобы придать объекту правильную круглость. В таких случаях инструмент Smooth Verteces весьма полезен и для шарообразных объектов и их частей.
Другая группа инструментов сглаживания относится к модификаторам.
Модификатор Smooth оказывает примерно такой же эффект как описанный выше трансформатор Smooth Verteces. Преимущество использования модификаторов заключается в том, что если вы не нажали кнопку Apply, то объект в режиме редактирования остается прежним. В случае же трансформатора вы изменяете объект перманентно, т. е. на постоянной основе, доступа к исходной форме у вас уже не будет. Только через Ctrl+Z.
Модификаторы Corrective Smooth и Laplacian Smooth имеют больше настроек и обычно применяются в особых случаях.
Модификатор Subdivision Surface может быть лучшим выбором. Он только видимо подразделяет mesh-объект. При этом можно указать разное количество подразделений для 3D-вида и конечного изображения.
Если переключиться на Simple, то сглаживания не будет, только подразделение. Такой вариант можно использовать как аналог Subdivide, если нажать кнопку Apply.
Практическая работа
Создайте три похожих картинки, на которых в центре находится сглаженная сфера. В каждом случае примените свой вариант сглаживания:
Курс с инструкционными картами к части практических работ:
android-приложение, pdf-версия
Smoothing¶
Mesh Shading¶
As seen in the previous sections, polygons are central to Blender. Most objects are represented by polygons and truly curved objects are often approximated by polygon meshes. When rendering images, you may notice that these polygons appear as a series of small, flat faces.
Sometimes this is a desirable effect, but usually we want our objects to look nice and smooth. This section shows you how to visually smooth an object, and how to apply the Auto Smooth filter to quickly and easily combine smooth and faceted polygons in the same object.
The last section on this page shows possibilities for smoothing a mesh’s geometry, not only its appearance.
Smooth Shading¶
Shading buttons in Tool Shelf.
Same mesh smooth shaded.
The easiest way is to set an entire object as smooth or faceted by selecting a mesh object, and in Object Mode, click Smooth in the Tool Shelf. This button does not stay pressed; it forces the assignment of the “smoothing” attribute to each face in the mesh, including when you add or delete geometry.
Notice that the outline of the object is still strongly faceted. Activating the smoothing features does not actually modify the object’s geometry; it changes the way the shading is calculated across the surfaces (normals will be interpolated), giving the illusion of a smooth surface.
Click the Flat button in the Tool Shelf ‘s Shading panel to revert the shading back (normals will be constant) to that shown in the first image above.
Smoothing Parts of a Mesh¶
Alternatively, you can choose which edges to smooth by entering Edit Mode, then selecting some faces and clicking the Smooth button. The selected edges are marked in yellow.
When the mesh is in Edit Mode, only the selected edges will receive the “smoothing” attribute. You can set edges as flat (removing the “smoothing” attribute) in the same way by selecting edges and clicking the Flat button.
Auto Smooth¶
Normals panel with Auto Smooth enabled.
It can be difficult to create certain combinations of smooth and solid faces using the above techniques alone. Though there are workarounds (such as splitting off sets of faces by selecting them and pressing Y ), there is an easier way to combine smooth and solid faces, by using Auto Smooth. Auto smoothing can be enabled in the mesh tab in the Properties Editor in the Normals panel.
Edge Split Modifier¶
With the Edge Split Modifier a result similar to Auto Smooth can be achieved with the ability to choose which edges should be split, based on angle. Those Angles are marked as sharp.
Edge Split Modifier enabled, based on angle.
Edges marked as sharp.
Resulting render with sharp edge weighting.
Smoothing the Mesh Geometry¶
The above techniques do not alter the mesh itself, only the way it is displayed and rendered. Instead of just making the mesh look like a smooth surface, you can also physically smooth the geometry of the mesh with these tools:
Mesh Editing Tools¶
You can apply one of the following in Edit Mode:
Smooth This relaxes selected components, resulting in a smoother mesh. Laplacian Smooth Smooths geometry by offers controls for better preserving larger details. Subdivide Smooth Adjusting the smooth parameter after using the subdivide tool results in a more organic shape. This is similar to using the Subdivision Surface Modifier. Bevel This Bevels selected edged, causing sharp edges to be flattened.
Modifiers¶
Alternatively, you can smooth the mesh non-destructively with one or several of the following modifiers:
Smooth Modifier Works like the Smooth tool in Edit Mode; can be applied to specific parts of the mesh using vertex groups. Laplactian Smooth Modifier Works like the Laplacian Smooth tool in Edit Mode; can be applied to specific parts of the mesh using vertex groups. Bevel Modifier Works like the Bevel tool in Edit Mode; Bevel can be set to work on an angle threshold, or on edge weight values. Subdivision Surface Modifier Catmull-Clark subdivision produces smooth results. Sharp edges can be defined with subdivision creases or by setting certain edges to “sharp” and adding an Edge Split Modifier (set to From Marked As Sharp) before the Subdivision Surface Modifier.
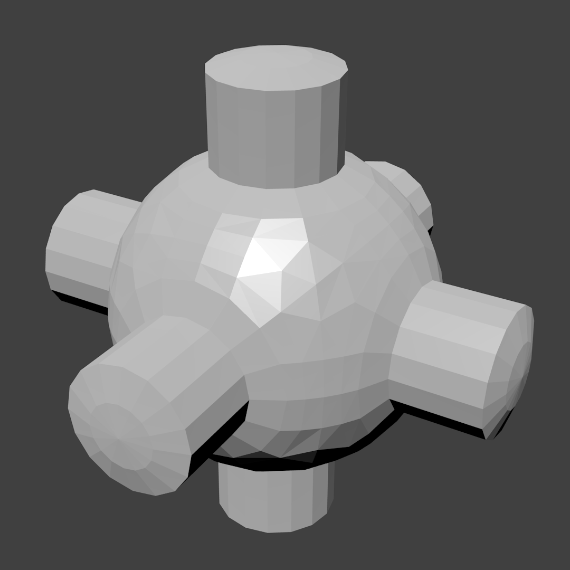 |  |
© Copyright : This page is licensed under a CC-BY-SA 4.0 Int. License. Last updated on 12/25/2021.
Трудности и «глюки», возникающие у новичков в программе Blender, и как их преодолеть
Blender это замечательный бесплатный 3d пакет, который делает возможным и доступным осуществление гигантского количества проектов, и, как человек, прошедший путь от абсолютного новичка в 3d до преподавателя данной программы в учебном центре «Специалист» в Москве, я могу поделиться несколькими типами, которые помогут преодолеть несколько несложных, но каверзных моментов, которые хоть и очень просты, но далеко не очевидны, и могут заставить просидеть несколько часов в поиске решения проблемы.
Перевод программы и подсказок
Для того чтобы активировать подсказки, если они не работают, нужно зайти в меню Edit-Preferences-Interface. Поставить галочку напротив Tooltips.
Для активизации перевода подсказок в том же разделе открываем выпадающее меню Translation, ставим русский язык, и галочку напротив Affect Tooltips.
Забагивание области просмотра
Находится эта функция в меню View-Frame selected.
Clipping
устраняется заходом в боковое меню нажатием кнопки N, и во вкладке view в выпадающем меню view, уменьшаем значение Clip Start (Например 0,001)
Нормали
-Нормали это вектор перпендикулярный плоскости полигона, который указывает блендеру куда ему отражать свет. Направлен этот вектор только в одну сторону, то есть если нормаль вашего полигона развернута внутрь объекта, как часто случается в blender, то из за этого у вас будут проблемы на каком-то этапе работы.
Развернуть нормали нам помогут функции Mesh-Normals-Flip (или recalculate outside)
Также мы можем выделить все полигоны объекта (шорткат А) и нажать Recalculate outside чтобы blender автоматически пересчитал все наши полигоны наружу.
За направлением нормалей лучше следить.
Двойные вертексы
Карты нормалей
Проблема в том что карты нормалей, в вышеперечисленных, и не только, программах, запекаются c использованием DirectX, а blender работает с OpenGL. Если говорить простым языком то нам нужно развернуть зеленый канал на карте нормалей. Делается это следующим образом:
Надеюсь, что данный пост поможет людям, осваивающим блендер, проскочить несколько часов поиска решения проблем!
С момента выхода Blender 2.79 прошло больше года, настало время самого крупного релиза в истории Blender. Интерфейс преобразился, оставив узнаваемые черты. Горячие клавиши поменяли, изменили подход к разработке самого ПО. На смену Blender Render и Game Engine пришел новый реалтаймовый рендер – EEVEE. Первое что бросается в глаза при запуске – это интерфейс. Он переписан с нуля в угоду модульности кода, что позволяет обновлять часть кода, не затрагивая другие компоненты. Последняя версия на момент публикации статьи Blender 2.81a.
В блоге будут рассмотрены основные функции Blender, которыми вы будете пользоваться в 90% случаев.
Интерфейс Blender 2.79
Интерфейс Blender 2.81
Загрузка Blender.
Скачать Blender можно с официального сайта, Windows Store и Steam. Установка стандартная и проблем возникнуть не должно.
Системные требования указаны на официальном сайте.
Выбор версии Blender.
Первый запуск.
Интерфейс Blender 2.81a
Splash screen (Заставка).
При запуске программы вы увидите стартовую заставку (Splash screen), которая позволяет быстро настроить программу.
Quick Setup:
Что это меняет?
Left:
ЛКМ – выбор объекта.
ПКМ – контекстное меню (W).
W – смена режима Select Tools.
Right:
ЛКМ – перемещение 3D- курсора.
ПКМ – выбор объекта.
W— контекстное меню.
Load 2.79 Settings – загружает настройки Blender 2.79, если у вас до этого стояла предыдущая версия, иначе будет кнопка Next.
Save New Settings – Сохранить новые настройки.
При нажатии на Next появится новое меню.
Основное меню Splash Screen
Интерфейс.
Меню Заголовка.
Меню Заголовка
Logo Blender:
Render:
Меню Render
Window:
Меню Help
Preferences (Настройки).
Interface:
Результат Confirm Threshold
Themes:
Изменение цвета иконок
Viewport:
Lights:
Библиотека пользовательского света, маткапа и HDR-ок. Поддерживаются маткап из Zbrush в виде картинок.
Editing:
Animation:
Add-ons:
Input:
Navigation:
Keymap:
Keymap
Pie Menu on Drag – активирует пай меню, при зажатии клавиши (Tab, Z,
) и перемещении мыши. По умолчанию при нажатии Z и
).
Navigate – включает навигацию вида.
Extra Shaiding Pie Menu Items – включает дополнительное опции при нажатии на Z.
System:
Save & Load:
Blend Files:
Auto Save:
File Browser:
File Paths.
В File Path указываются пути, где программа будет искать данные для поиска. Путь // относится к папке текущего открытого файла
Render:
Applications:
Workspace (Рабочие Пространства).
Нажав ПКМ на вкладке рабочей области, появится контекстное меню.
Рабочие пространства никак не зависимы от программы. Вы можете удалить все, работая только в одном рабочем пространстве Layout.
— Слои рендера позволяет разбить сцену на несколько слоев. Настраивается в настройках слоя.
Работа с окнами.
В отличие от других программ, окна в Blender не привязаны к какой-либо области интерфейса, и в любой момент их можно скрыть или заменить другим окном.
Список всех окон в Blender
Окна в Blender разделены областями (Areas). Области обозначаются закругленными краями.
Потянув за область окна можно изменить размер окна.
Изменение размера окна
Наведя курсор на край области, курсор изменится на крестик, потянув за который создаться дубликат окна.
При создании окна курсор поменяется, обозначающий, что окну можно изменять размер.
Иконка размера окна
Наведя на край области, и потянув в противоположную сторону, появиться стрелка обозначающая, что окно можно свернуть.
Стрелка закрытия окна
Если подобным способам создавать окно неудобно, существует альтернативный способ.
Нажав на границу области, появится настройки области.
Viewport (Вьюпорт).
Заголовок.
Заголовок окна без Tool Settings
Editor Type.
В данном меню расположены все редакторы доступные в Blender.
Object Modes
В Blender существует несколько режимов работы. Меню и кнопки меняются в зависимости от режима. Некоторые режимы доступны только для определенных типов объектов. По умолчанию всегда включен Object Mode. Рассмотрим каждый из них.
Local View:
Cameras:
Основные:
Дополнительные:
Back— переключение на вид сзади Ctrl+Numpad 1.
Shift+Numpad 4,6 позволяет наклонить камеру влево или вправо.
Align View:
View Region:
Area:
Select:
Способы выделения объектов. Меню изменяется в зависимости от режима и типа выделения (Вершин/Ребер/Граней).
В меню Add список всех объектов, которые можно добавить в сцену. При подключении аддонов список может увеличиться.
Image:
Object:
Данное меню показывает все возможные операции с объектом. Рассмотрим только самые основные.
Convert to:
Show/Hide:
Transform Orientations (Трансформация Ориентации):
Transform Pivot Points.
Transform Pivot Points
При вращении, масштабировании объекта или группы вершин,ребер и граней вы можете сместить точку опоры (Pivot Points).
Snap to (Привязать к).
Зажав Shift можно выбрать несколько типов привязок.
Выбор нескольких привязок
Множественная привязка.
Привязав выделение к определенному вы можете отменить привязку не отпуская кнопку мыши, нажав А. Теперь можно выбрать несколько точек привязок. Выделение будет привязано к среднему значению всех выделенных точек. Отметив точку более одного раза придаст ей большей вес в усреднении.
Proportional Edit ( Пропорциональное Редактирование).
— Включено с режимом Connect Only.
— Включено с режимом Project from View.
Дополнительные настройки:
Круговой радиус пропорционального редактирования
В Объектном режиме (Object Mode) Пропорциональное Редактирование работает с целым объектом, а не с компонентами сетки (вершина, ребро, грань).
Проецирование по виду.
Ниже указаны типы Пропорционального редактирования. Они не требуют детального разбора.
Options в Object Mode.
При включении данной опции преобразует объектные данные, что может привести к непредсказуемым результатам.
Пример вращения в центре включен, справа выключен.
Пример масштабирования в центре включен, справа выключен.
Mirror и Auto Merge в Edit Mode.
Mirror (в Edit Mode) Если объект симметричный, то можно включить симметричное редактирование по X, Y,Z.
Object Type Visibility ().
Object Type Visibility
Во вкладке Видимость Типов объекта можно включить/отключить видимость или выбор объекта во вьюпорте.
Viewport Gizmos (Гизмы Вьюпорта):
Дополнительные настройки:
Objects Gizmos (Гизмо Объекта):
Empty (Пустышка):
Light (Свет):
Camera (Камера):
Viewport Overlays:
Дополнительные настройки:
Viewport Overlays в Object Mode (Наложения вьюпорта в Объектном Режиме)
Guides (Направляющие):
Objects:
Geometry:
Viewport Overlays в Object Mode (Наложения вьюпорта в Режиме Редактирования):
Mesh Edit Mode (Меш в Режиме Редактирования):
Shading (Шейдинг):
Measurement:
Normals:
FreeStyle:
— Режим Рентгена. Просвечивает Модель насквозь.
Viewport Shading (Шейдинг Вьюпорта).
Дополнительные настройки:
Дополнительные настройки Viewport Shading
Lighting (Освещение):
Выбор типа освещения
— Настройка освещения, установка пользовательского освещения.
— Фиксированное освещение (в режиме Studio)
Color (Цвет):
Background (Фон):
Options (Опции):
-View Name, Object Info, Playback FPS.
Toolbar (Панель инструментов).
Toolbar в Object Mode:
Маленький треугольник означает, что у инструмента есть дополнительные функции. Долгое нажатие на инструмент открывает дополнительные инструменты.
Select Tool (Инструменты Выделения):
— 3D Курсор.
Move, Rotate, Scale, Transform:
Annotate (Аннотации):
Measure (Измерить):
Инструмент Линейка позволяет измерять расстояния и углы с помощью перетаскивание линий.
Toolbar в Edit Mode:
Extrude (Выдавливание):
Loop Cut:
Knife:
Spin:
Smooth:
Slide:
Shrink/Fatten:
Shear:
Vertex/ Edge/ Faces (Вершины, Ребра, Грани):
Вершины, Ребра, Грани
Sidebar (Боковая панель).
Боковая панель с настройками объектов. Вызывается клавишей N.
Также в панели содержатся вкладки настроек аддонов.
Outliner (Структура проекта).
Схематическое представление структуры проекта.
Display Mode (Режим отображения).
Filter (Строка фильтрации):
Search (Поиск):
Filter:
— создание новой Коллекции.
Data-Blocks (Блок данных):
Collections (Коллекции).
В Blender объекты не являются частью сцены. Вместо этого все они хранятся в основной базе данных. Когда объекты хранятся в сцене они являются частью коллекции. Коллекции могут быть вложенными и отсортированы по усмотрению пользователя.
Схематическое представление коллекции.
Для создания Коллекции можно воспользоваться кнопкой в Оутлайнере, либо горячей клавишей M. Так же через хоткей можно переместить объект в другую Коллекцию.
Properties (Панель свойств).
Вкладки содержат различные настройки. Основной функционал Blender.
Вкладки:
Переключение между вкладками осуществляется ЛКМ. Если зажать ЛКМ на вкладке и тянуть вниз произойдет плавный скроллинг между вкладками.
ЛКМ на заголовке панели сворачивает и разворачивает его. Клавиша A так же сворачивает панель заголовка.
Сtrl + ЛКМ по определенно панели свернет все открытые, оставив одну эту единственной открытой.
Modifiers (Модификаторы).
Существует четыре типа модификаторов:
Status Bar (Строка состояния).
На этом обзор интерфейса подошел к концу. Список уроков по Blender вы можете найти на форуме.