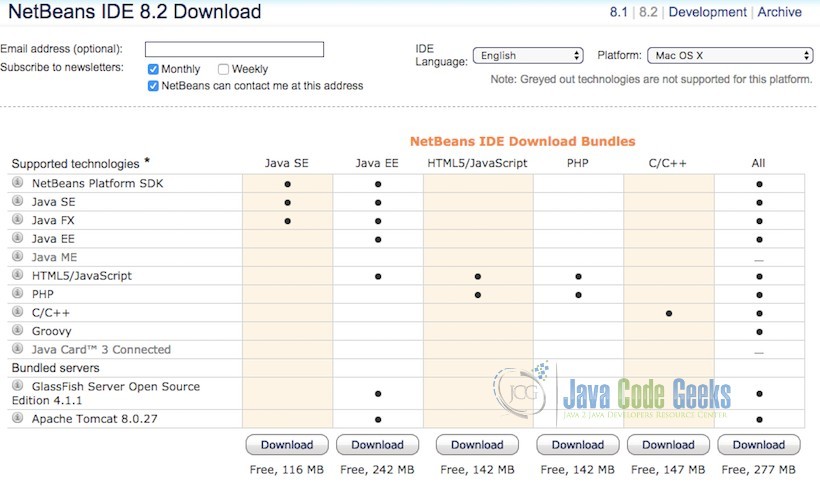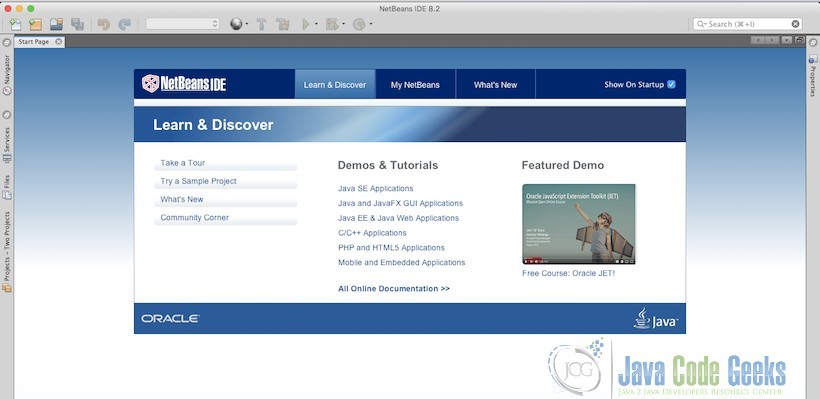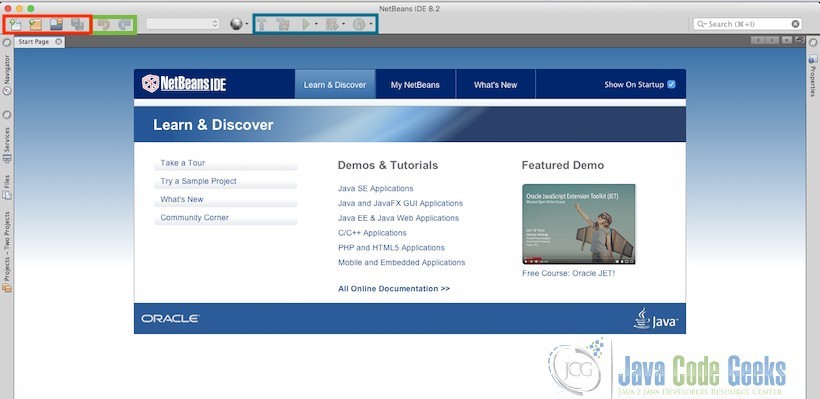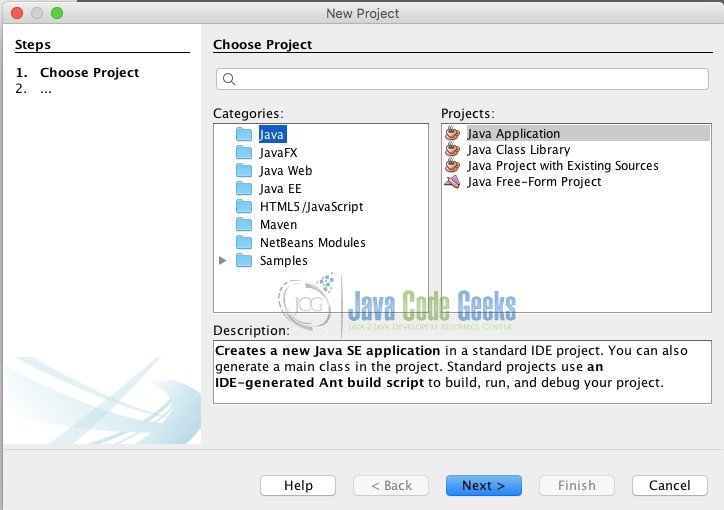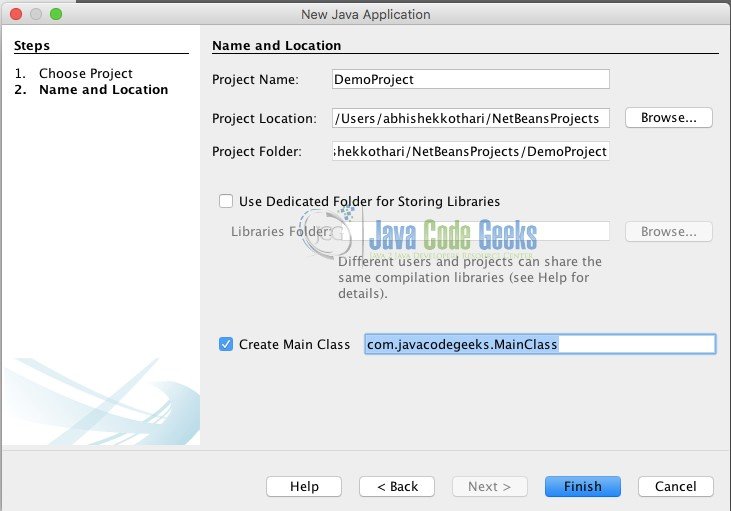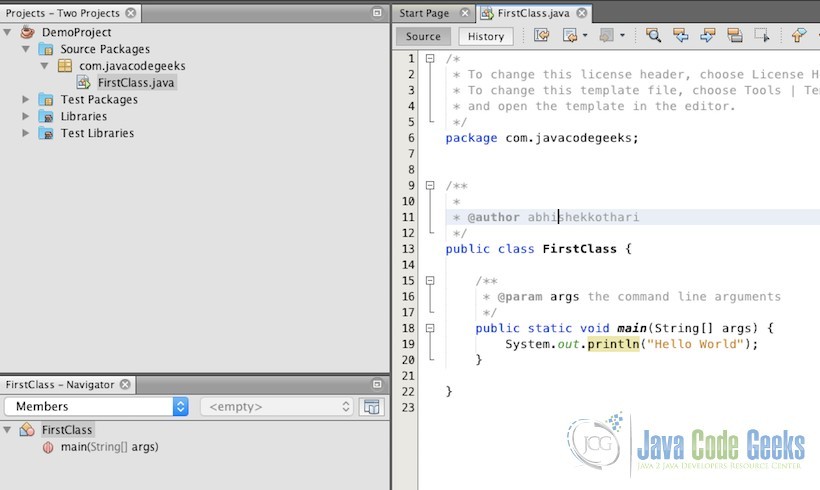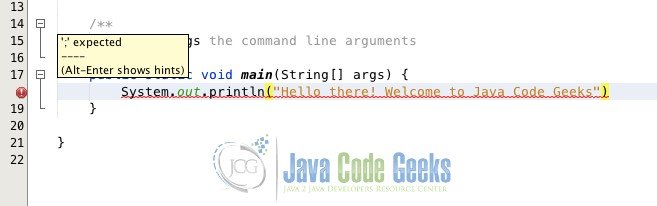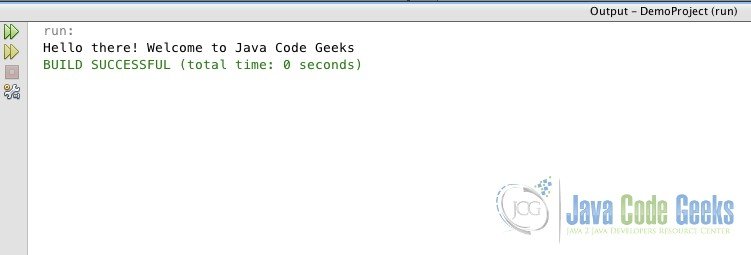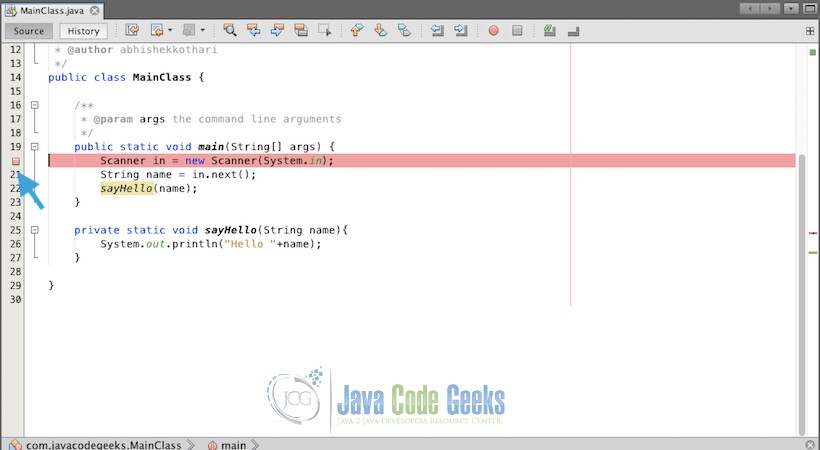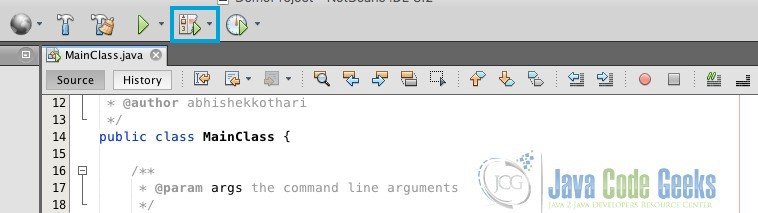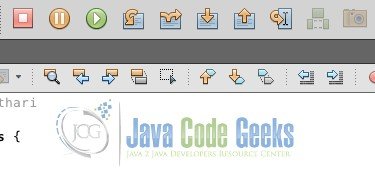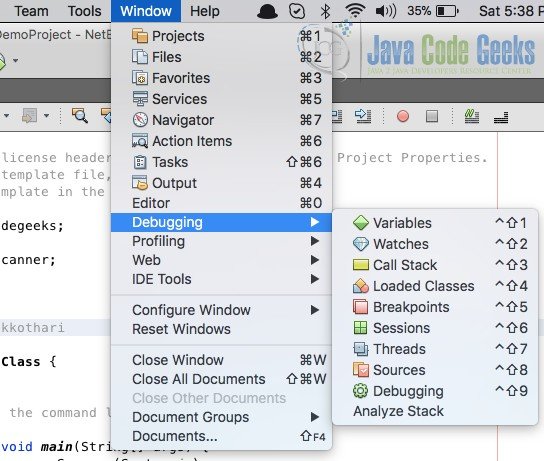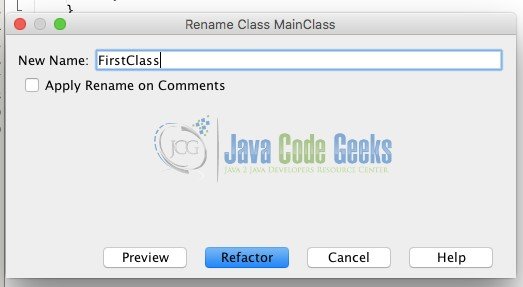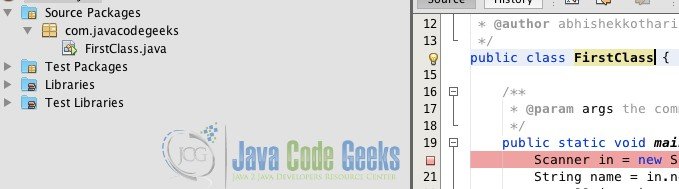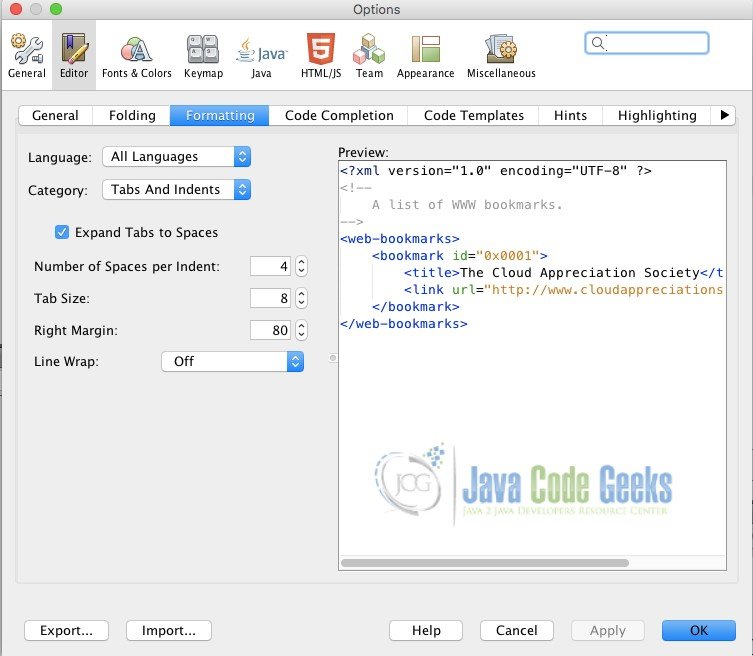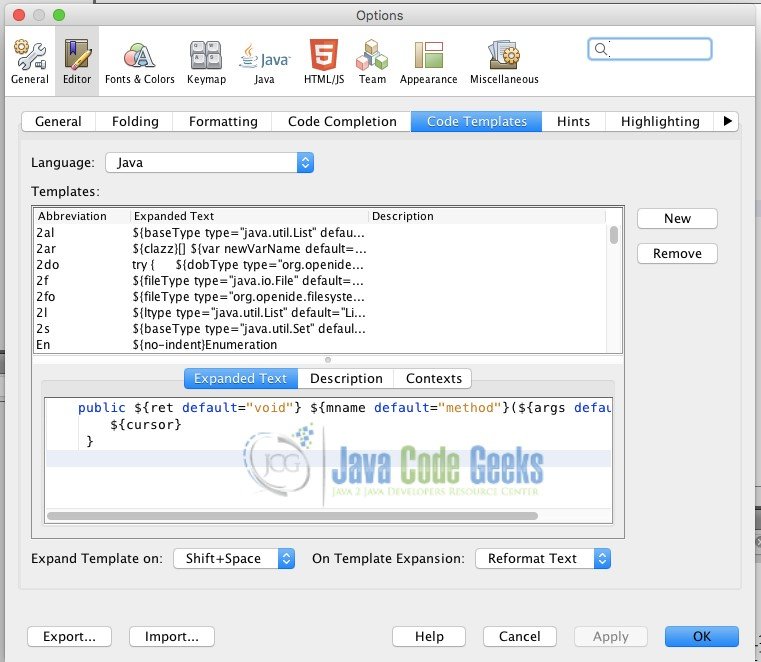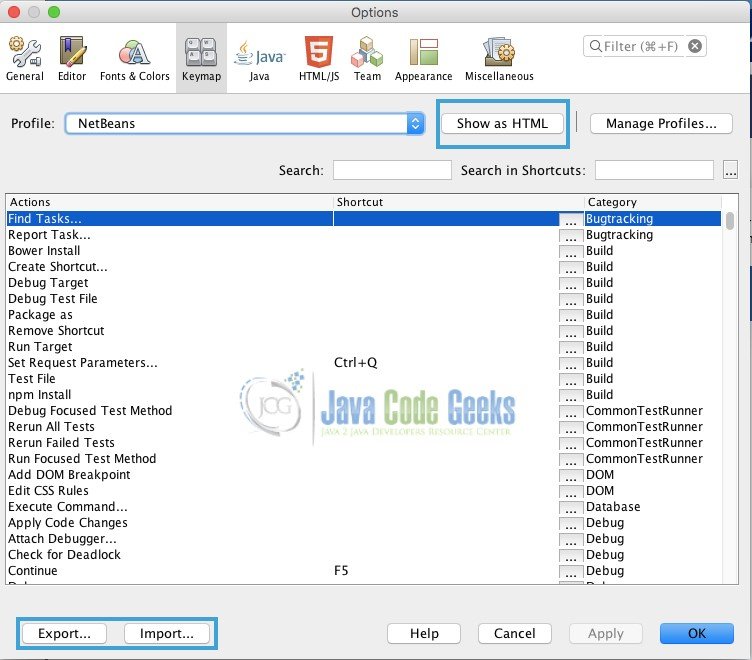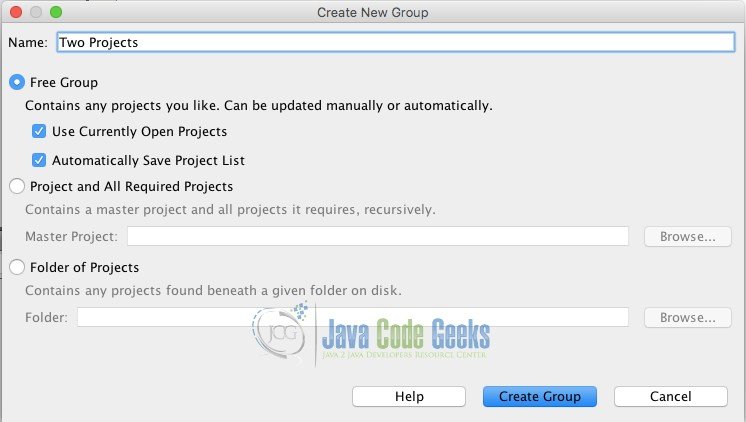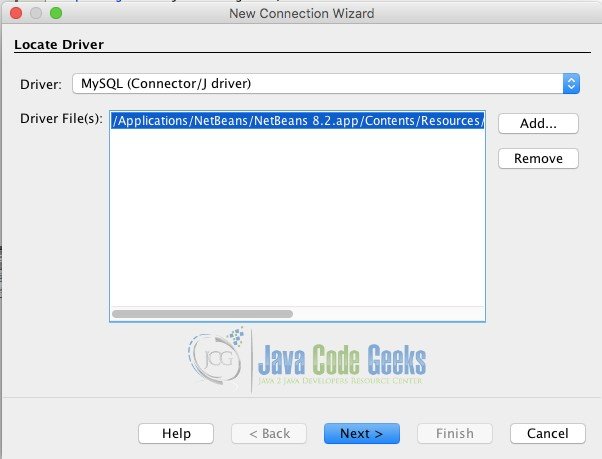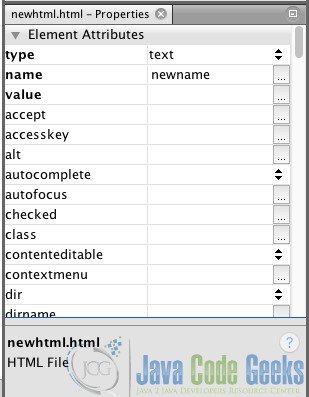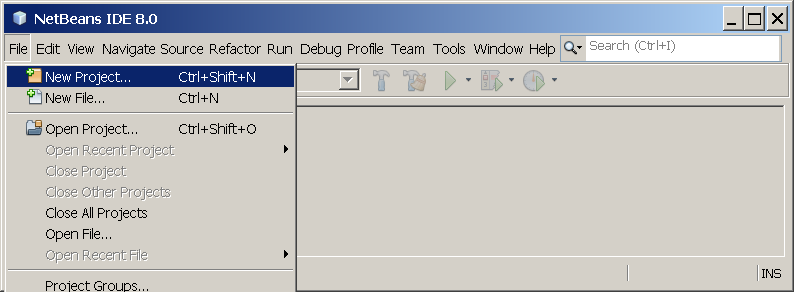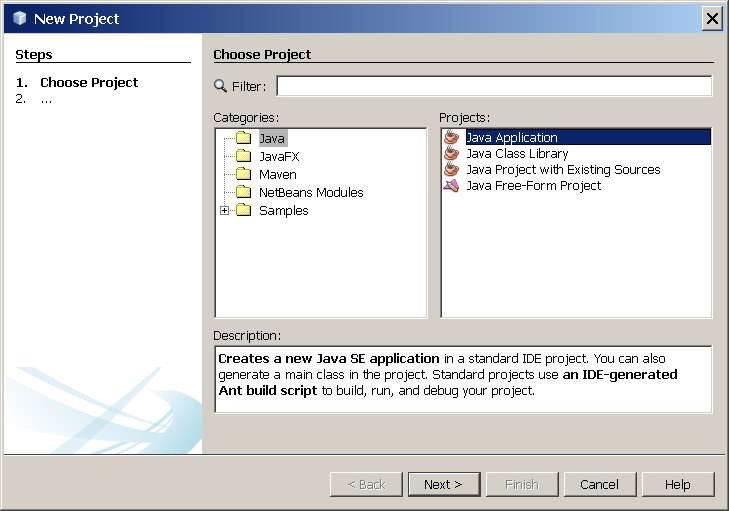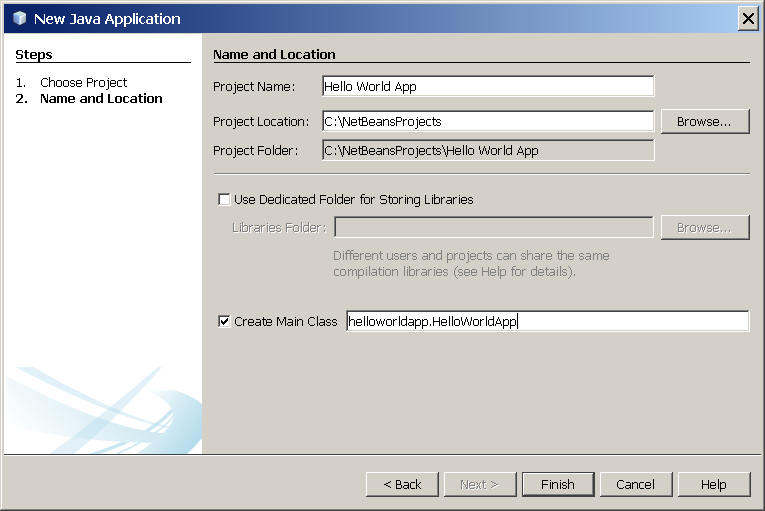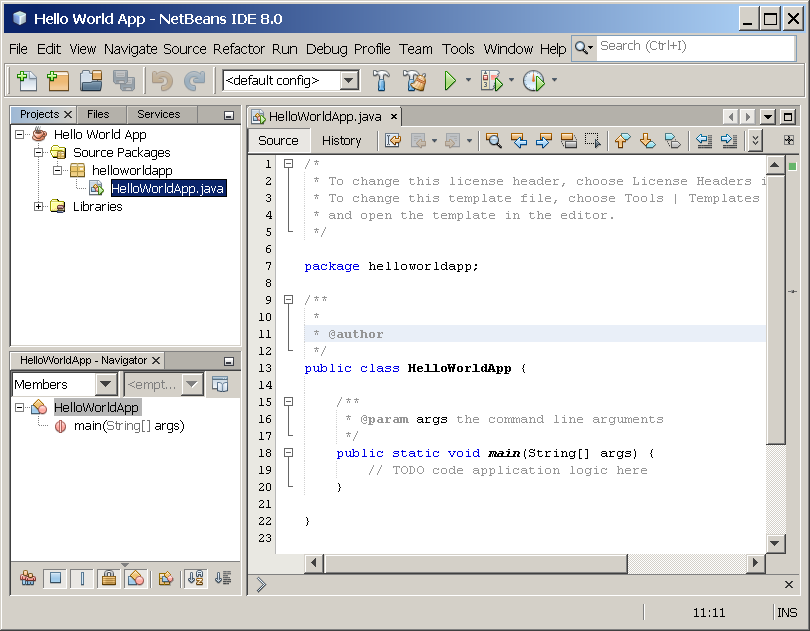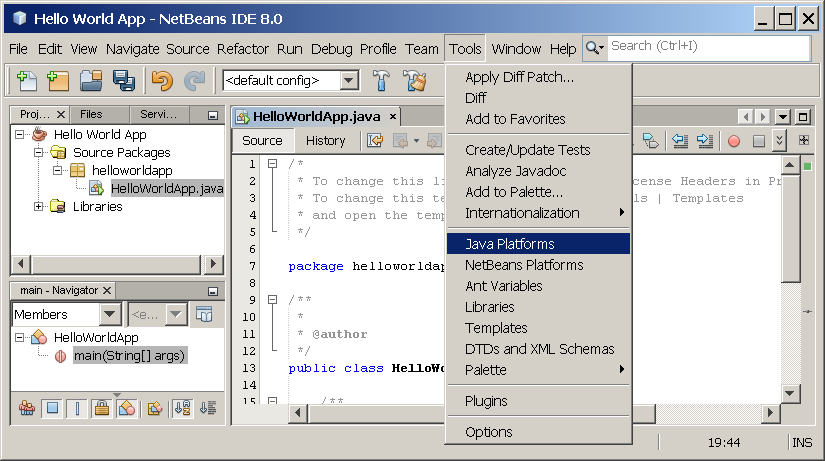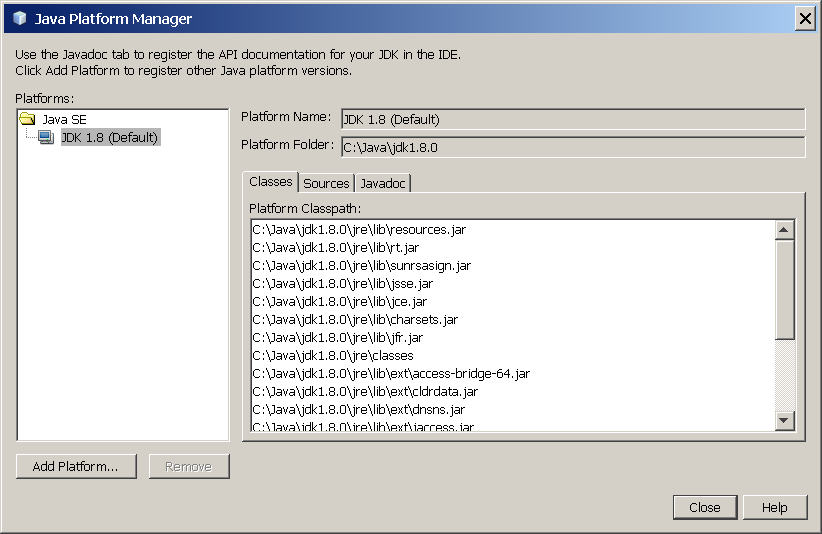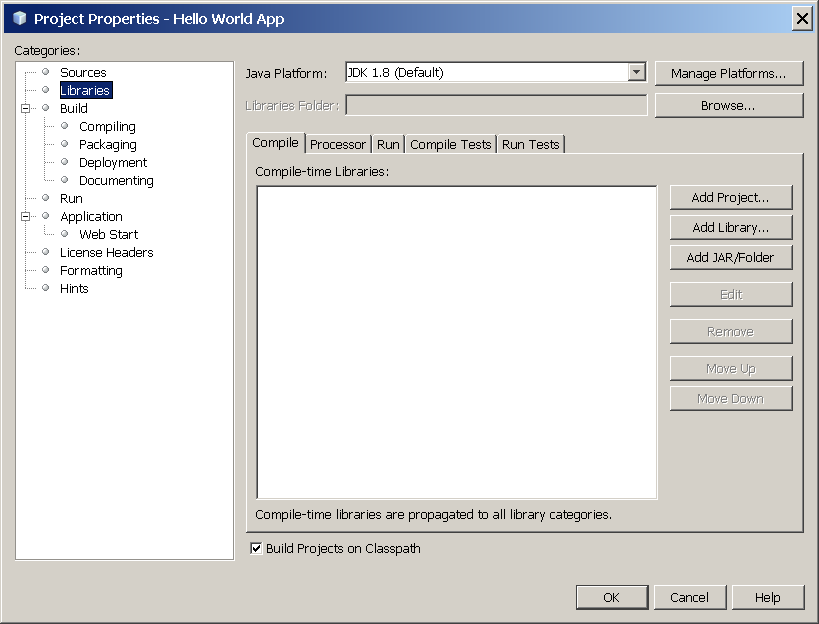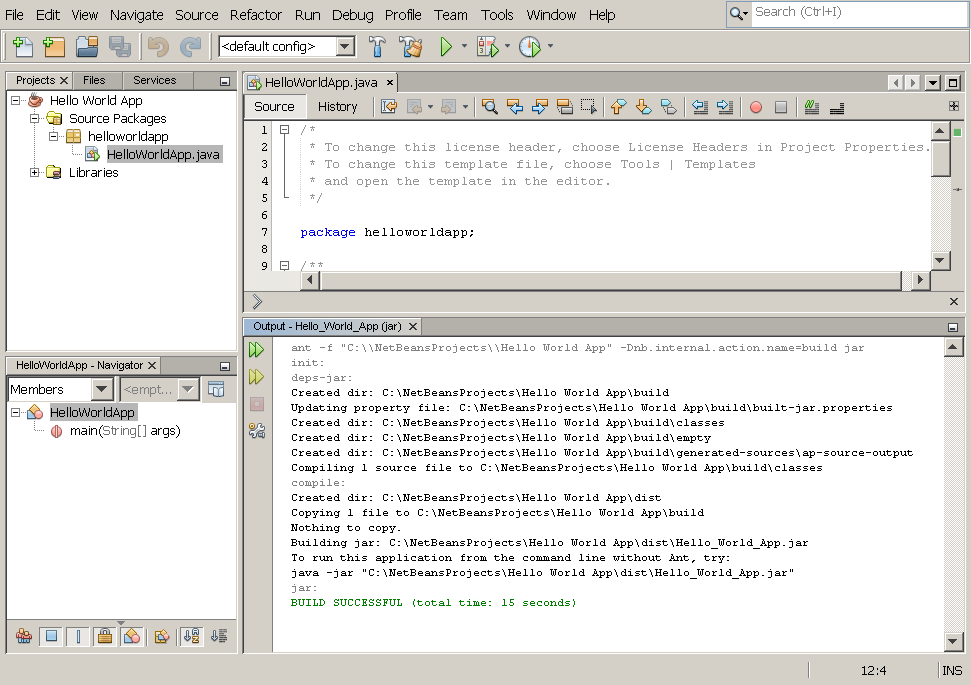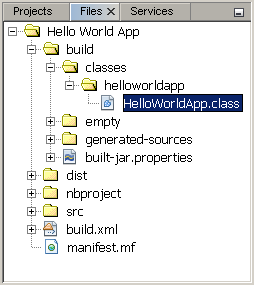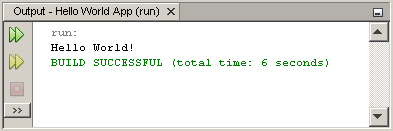- Руководство по среде IDE NetBeans
- 1. О среде IDE NetBeans
- Содержание
- 2. Установка IDE Netbeans
- 2.1 Предпосылки
- 2.2 Загрузите и установите IDE Netbeans
- 3. Понимание интерфейса IDE Netbeans
- 4. Работа с IDE Netbeans
- 4.1 Создание первого проекта в IDE Netbeans
- 4.2 Построить первый проект
- 4.3 Выполнить и отладить первый проект
- 4.4 Управление версиями в IDE Netbeans
- 4.5 Рефакторинг имен классов и переменных
- 4.6 Форматирование кода и организация импорта
- 4.7. Усовершенствование среды IDE Netbeans с помощью плагинов
- 4.8 Полезные ярлыки
- 4.9 Настройки среды IDE NetBeans
- 4.10 Управление рабочими наборами
- 4.11 Настройка соединений с базой данных
- 4.12 Исключительные особенности
- 5. Заключение
- «Hello World!» for the NetBeans IDE
- A Checklist
- Creating Your First Application
- Create an IDE Project
- Add JDK 8 to the Platform List (if necessary)
- Add Code to the Generated Source File
- Run the Program
- Continuing the Tutorial with the NetBeans IDE
Руководство по среде IDE NetBeans
1. О среде IDE NetBeans
Netbeans IDE, начатый в прошлом как студенческий проект, известный как Xelfi, является популярной IDE, разработанной с целью создания Delphi-подобной IDE для Java. Впервые разработанная в 1996 году, она превратилась в полноценную среду разработки для масштабируемого программного обеспечения Enterprise. Благодаря своим превосходным интегрированным возможностям, таким как менеджер соединений, интегрированный сервер Glassfish и менеджеры ресурсов, среда IDE Netbeans делает разработку довольно простой для начинающих разработчиков. Эта статья была создана с целью помочь каждому разработчику узнать, как извлечь максимальную пользу из среды IDE Netbeans и ее возможностей.
Содержание
2. Установка IDE Netbeans
2.1 Предпосылки
2.2 Загрузите и установите IDE Netbeans
Netbeans IDE доступен в различных вариантах, показанных ниже. Для целей данного руководства мы приступим к загрузке версии Java EE для Netbeans IDE 8.2. Список загрузки можно найти здесь. Она доступна для всех популярных операционных систем и, в отличие от других IDE, также доступна для загрузки независимая от ОС версия Netbeans. Сейчас мы продолжим загрузку конкретной версии ОС.
Загрузки среды IDE NetBeans
После загрузки процесс установки довольно прост. Просто запустите установку и следуйте процессу установки. После установки запустите IDE. Загрузка всех модулей может занять некоторое время. После загрузки вас приветствует этот экран, если все прошло отлично с установкой.
IDE NetBeans — Экран приветствия
Давайте теперь приступим к изучению использования среды IDE Netbeans.
3. Понимание интерфейса IDE Netbeans
IDE Netbeans имеет чрезвычайно минималистичный дизайн по сравнению с подобными ей. Панель инструментов изначально содержит ограниченное количество кнопок. Их использование было описано ниже.
IDE NetBeans — основные кнопки
Помимо панели инструментов, на левой панели можно увидеть три вкладки — «Проекты», «Файлы и сервисы». Из них на данный момент только вкладка «Службы» содержит несколько объектов в зависимости от вашей версии и вида среды IDE. Netbeans предоставляет множество действительно полезных функций, таких как эти сервисы.
На вкладке «Службы» содержится список баз данных, примеров служб RESTful, серверов, репозиториев, тестовых драйверов и других. Эти сервисы позволяют получить интерфейс для тестирования этих компонентов и немедленного взаимодействия с ними. Мы будем смотреть на них по мере продвижения.
4. Работа с IDE Netbeans
4.1 Создание первого проекта в IDE Netbeans
Netbeans Новый проект
Netbeans Новые детали проекта
При нажатии кнопки « Готово» вы увидите, что ваш основной класс создается автоматически. Проект отображается в окне Projects, а MainClass отображается в редакторе. Снимок того, как это выглядит, показан ниже.
Первый проект NetBeans
Отредактируйте MainClass как показано ниже, чтобы понять основные MainClass управления для запуска нашей первой программы.
Подсказка об ошибках Netbeans
С помощью всплывающей подсказки Netbeans также предоставляет подсказки. Просто нажмите Alt + Enter. Это приведет вас к концу строки и предложит, что нужно сделать. Таким образом, Netbeans играет роль IDE, динамически помогая вам решать проблемы. Поставьте точку с запятой в конце строки с ошибкой.
4.2 Построить первый проект
Как только код будет готов, следующим шагом будет создание и выполнение проекта. В верхней панели вы сможете увидеть две кнопки для построения проекта. Это кнопки Build и Clean & Build соответственно. Чтобы объяснить назначение обеих кнопок, необходимо иметь общее представление о том, что происходит при создании проекта.
В случае Java при сборке проекта он компилирует файлы Java в файлы классов. Эти файлы помещаются в папку с именем bin в соответствующей папке проекта. Кнопка « Очистить и построить» очищает эти файлы классов и заново компилирует весь код проекта, а кнопка « Сборка» просто компилирует необходимые файлы. Проект также может быть построен с использованием ярлыков для этих кнопок.
Сборка: F11
Очистить и построить: Shift + F11
Эти задачи также можно выполнить, перейдя к пунктам меню Run-> Build Project и Run-> Clean Build Project соответственно. Другой возможный способ — щелкнуть правой кнопкой мыши по проекту и выбрать соответствующую опцию.
4.3 Выполнить и отладить первый проект
Netbeans Java Code Output
Вот как вы можете запустить любой простой проект Java в IDE Netbeans. Давайте дополнительно изменим код, добавив немного больше строк.
Теперь разберемся с процессом отладки. Отладка заключается в пошаговом выполнении кода для анализа возможных причин ошибки. Чтобы отладить код из определенной строки, нам нужно добавить точку останова. Чтобы добавить точку останова, просто нажмите на номер строки в левой части редактора, как показано ниже.
Кнопка отладки NetBeans
После запуска отладки код останавливается на операторе, который вы пометили для отладки. В случае отладки существует 5 полезных операций, каждая из которых описана ниже.
Кнопки показаны на рисунке ниже. Используйте кнопку для пошагового выполнения кода.
Параметры окна отладки
Окно переменных позволяет отслеживать изменения, которые происходят в переменных отлаживаемого кода, в то время как наблюдение позволяет следить за переменными, а также за выражениями. Окно Call Stack и Loaded классов позволяет отслеживать ход отладки при переходе между файлами внутри проекта. Окно точек останова отображает список точек останова в полном проекте. Сеансы и потоки предоставляют список запущенных потоков для текущего сеанса отладки. Источники и окна отладки используются для просмотра соответствующих источников и потока отладки.
4.4 Управление версиями в IDE Netbeans
В отличие от Eclipse IDE, Netbeans поставляется с поддержкой различных систем управления версиями, как показано на рисунке ниже. Использовать эти функции довольно просто.
Поддержка версий NetBeans
Чтобы инициализировать хранилище для любого типа управления версиями из вышеперечисленного, просто перейдите в Git / Mercurial / Subversion-> Initialize Repository, чтобы создать хранилище для текущего проекта. Аналогично, используйте опцию clone для клонирования удаленного репозитория. После использования инициализированного или клонированного репозитория автоматически добавляются другие параметры операций управления версиями.
4.5 Рефакторинг имен классов и переменных
Рефакторинг — это процесс глобального изменения определенного элемента. Самая простая операция рефакторинга — это переименование определенного ключевого слова или идентификатора. Например, если вы хотите изменить имя класса Java, который был создан, нам нужно изменить имя класса, а также файл Java. При рефакторинге Netbeans изменения в одном экземпляре автоматически отражаются в других экземплярах.
Чтобы использовать рефакторинг для переименования, выберите имя класса MainClass и перейдите к Refactor-> Rename или просто используйте соответствующий ярлык ( Ctrl + R для MacOS). Откроется небольшое диалоговое окно с запросом нового имени. Введите новое имя и обратите внимание на изменение, которое происходит.
Как видно на рисунке ниже, имя класса и имя файла были изменены. Это не просто изменить их. В случае если какой-либо объект инициализируется как этот класс, их код инициализации также будет обновлен сразу же.
После переименования рефакторинг
Существует множество операций рефакторинга, каждая из которых имеет свою значимость. Например, переместите и безопасно удалите фокус на поиске всех экземпляров использования класса и измените их в соответствии с выполненной операцией. Безопасное удаление помогает определить потенциальные места, где могут возникнуть ошибки.
4.6 Форматирование кода и организация импорта
В больших кодах мы склонны использовать несколько импортов и продолжаем часто модифицировать код. Кроме того, разработчики часто имеют привычку вставлять код с различных форумов. В таком случае каждый сталкивается с ситуацией слишком большого количества пропущенных импортных товаров. В обоих вышеупомянутых случаях нам нужно выполнить простую задачу по организации импорта. Организация импорта в основном удаляет неиспользуемый импорт и добавляет необходимый импорт для компиляции кода. В случае неоднозначности в импорте организатор импорта также запрашивает требуемый импорт от разработчика.
Чтобы организовать импорт, просто перейдите к Source-> Organize import, и будет выполнена необходимая операция.
4.7. Усовершенствование среды IDE Netbeans с помощью плагинов
NetBeans с его модульной архитектурой на основе компонентов имеет большие возможности для улучшения. IDE Netbeans можно легко расширить с помощью дополнительных плагинов в любой момент времени, как и в Eclipse IDE. Процесс добавления функций в IDE Netbeans довольно прост.
Установить плагин Netbeans
4.8 Полезные ярлыки
4.9 Настройки среды IDE NetBeans
Есть много вещей, чтобы исследовать в рамках этих предпочтений. Тем не менее, мы рассмотрим только самые важные предпочтения для разработчика.
Первая вкладка — Общие видна выше. Он содержит простые настройки, которые были бы необходимы для веб-проекта. Его можно использовать для настройки веб-браузера, параметров прокси-сервера и определения, разрешать ли отчеты об использовании для Netbeans или нет.
Вторая вкладка — редактор содержит чрезвычайно важные параметры. На изображении ниже показана первая важная вкладка в настройках редактора — Форматирование. При кодировании длинных файлов становится неудобно работать без хорошо отформатированного кода. Предпочтения Форматирования позволяют вам настроить параметры формата, включая пространство и размер вкладки для каждого языка. Настройки могут быть выборочно изменены для определенного языка или совместно изменены для всех языков вместе.
Шаблоны кода можно редактировать в любое время. Также возможно добавлять новые шаблоны кода по мере необходимости или организовывать их лучше, удаляя ненужные шаблоны. Шаблоны кода также позволяют использовать переменные для последующей замены.
Третья вкладка « Шрифты и цвета» используется для настройки внешнего вида среды IDE Netbeans. Когда разработчику приходится работать над IDE в течение длительного времени, важно, чтобы визуальное оформление было приятным для глаз, а шрифты имели правильный размер, чтобы обеспечить понимание кода. Netbeans предоставляет набор предустановленных тем для ускорения процесса. Однако мы также можем добавлять другие темы, загружая пресеты со сторонних сайтов или создавая собственные пресеты. Эти настройки могут быть специфическими для языка, а также глобальными при необходимости.
Четвертая вкладка — KeyMap — чрезвычайно важная вкладка для ускорения разработки. Позволяет настроить ярлыки для бесконечного списка задач. В отличие от любой другой IDE, он предоставляет возможность просмотра списка в формате HTML для удобного просмотра списка ярлыков. Каждому сочетанию клавиш можно назначить уникальные комбинации клавиш. Если комбинация повторяется, она автоматически удалит комбинацию клавиш из предыдущего сочетания клавиш.
Параметры конфигурации ярлыка Netbeans
В больших организациях желательно, чтобы один и тот же набор комбинаций работал во всех системах. Чтобы сделать это возможным, Netbeans позволяет сохранить конфигурацию на случай, если ярлыки нужно будет реплицировать на несколько систем. Это возможно с помощью параметров экспорта и импорта, показанных выше.
Остальные вкладки позволяют вам настроить специфичные для языка настройки, такие как инструменты сборки, каталоги компилятора и другие инструменты.
4.10 Управление рабочими наборами
Рабочий набор — это список проектов, с которыми вы сейчас хотите работать. В приведенном ниже окне отображается окно проектов с несколькими проектами. Давайте рассмотрим, что сейчас нам нужно работать только над первыми двумя проектами, а остальные два проекта просто отвлекают.
Новая проектная группа
4.11 Настройка соединений с базой данных
Среда IDE NetBeans в реальном смысле является универсальной средой разработки. Он предоставляет интегрированный интерфейс для управления соединениями с базой данных, тестирования служб REST, серверов и многих других служб, показанных на рисунке ниже. Чтобы подключиться к базе данных, просто щелкните правой кнопкой мыши Базы данных и выберите новое подключение.
Окно управления сервисами
Выберите тип базы данных и расположение драйвера в открывшемся окне и нажмите «Далее». Введите данные базы данных и нажмите «Готово», чтобы завершить настройку базы данных. Если соединение установлено успешно, соответствующее соединение с БД будет добавлено в дерево баз данных. Шаги показаны ниже.
Эти соединения могут быть использованы для взаимодействия с базой данных в любое время. Можно выполнять и тестировать запросы в среде IDE.
4.12 Исключительные особенности
Визуальный редактор HTML
Компоненты можно легко перетащить в окно редактора слева. При добавлении кода слева он автоматически генерирует код компонента в окне редактора. Это позволяет быстро разместить несколько компонентов на странице. После того, как компоненты вставлены, откройте окно свойств, чтобы визуально редактировать все возможные свойства HTML для каждого компонента. Окно свойств автоматически связывается с текущим компонентом и динамически отображает его свойства, как показано ниже.
5. Заключение
Среда IDE NetBeans оказывается действительно удобным инструментом для создания и управления крупными проектами. В этом руководстве подробно обсуждались все основные этапы, необходимые для начала работы с IDE Netbeans и повышения удобства разработки. Мы начали с установки IDE и понимания пользовательского интерфейса. Затем мы приступили к созданию проектов и дальнейшей настройке интерфейса.
«Hello World!» for the NetBeans IDE
It’s time to write your first application! These detailed instructions are for users of the NetBeans IDE. The NetBeans IDE runs on the Java platform, which means that you can use it with any operating system for which there is a JDK available. These operating systems include Microsoft Windows, Solaris OS, Linux, and Mac OS X.
A Checklist 
To write your first program, you’ll need:
The Java SE Development Kit (JDK 7 has been selected in this example)
Creating Your First Application
Create an IDE project
When you create an IDE project, you create an environment in which to build and run your applications. Using IDE projects eliminates configuration issues normally associated with developing on the command line. You can build or run your application by choosing a single menu item within the IDE.
Add code to the generated source file
A source file contains code, written in the Java programming language, that you and other programmers can understand. As part of creating an IDE project, a skeleton source file will be automatically generated. You will then modify the source file to add the «Hello World!» message.
The IDE invokes the Java application launcher tool ( java ), which uses the Java virtual machine to run your application.
Create an IDE Project
To create an IDE project:
Launch the NetBeans IDE.
On Microsoft Windows systems, you can use the NetBeans IDE item in the Start menu.
On Mac OS X systems, click the NetBeans IDE application icon.
NetBeans IDE with the File | New Project menu item selected.
In the New Project wizard, expand the Java category and select Java Application as shown in the following figure:
NetBeans IDE, New Project wizard, Choose Project page.
In the Name and Location page of the wizard, do the following (as shown in the figure below):
NetBeans IDE, New Project wizard, Name and Location page.
The project is created and opened in the IDE. You should see the following components:
The Projects window, which contains a tree view of the components of the project, including source files, libraries that your code depends on, and so on.
The Source Editor window with a file called HelloWorldApp.java open.
The Navigator window, which you can use to quickly navigate between elements within the selected class.
NetBeans IDE with the HelloWorldApp project open.
Add JDK 8 to the Platform List (if necessary)
It may be necessary to add JDK 8 to the IDE’s list of available platforms. To do this, choose Tools | Java Platforms as shown in the following figure:
Selecting the Java Platform Manager from the Tools Menu
If you don’t see JDK 8 (which might appear as 1.8 or 1.8.0) in the list of installed platforms, click Add Platform, navigate to your JDK 8 install directory, and click Finish. You should now see this newly added platform:
The Java Platform Manager
To specify this JDK for the current project only, select Hello World App in the Projects pane, choose File | Project Properties (Hello World App), click Libraries, then select JDK 1.8 in the Java Platform pulldown menu. You should see a screen similar to the following:
The IDE is now configured for JDK 8.
Add Code to the Generated Source File
When you created this project, you left the Create Main Class checkcbox selected in the New Project wizard. The IDE has therefore created a skeleton class for you. You can add the «Hello World!» message to the skeleton code by replacing the line:
Optionally, you can replace these four lines of generated code:
These four lines are a code comment and do not affect how the program runs. Later sections of this tutorial explain the use and format of code comments.
Be Careful When You Type
Note: Type all code, commands, and file names exactly as shown. Both the compiler ( javac ) and launcher ( java ) are case-sensitive, so you must capitalize consistently.
Save your changes by choosing File | Save.
The file should look something like the following:
To compile your source file, choose Run | Build Project (Hello World App) from the IDE’s main menu.
The Output window opens and displays output similar to what you see in the following figure:
Output window showing results of building the HelloWorld project.
When you build the project, the bytecode file HelloWorldApp.class is generated. You can see where the new file is generated by opening the Files window and expanding the Hello World App/build/classes/helloworldapp node as shown in the following figure.
Now that you have built the project, you can run your program.
Run the Program
From the IDE’s menu bar, choose Run | Run Main Project.
The next figure shows what you should now see.
The program prints «Hello World!» to the Output window (along with other output from the build script).
Congratulations! Your program works!
Continuing the Tutorial with the NetBeans IDE
The next few pages of the tutorial will explain the code in this simple application. After that, the lessons go deeper into core language features and provide many more examples. Although the rest of the tutorial does not give specific instructions about using the NetBeans IDE, you can easily use the IDE to write and run the sample code. The following are some tips on using the IDE and explanations of some IDE behavior that you are likely to see:
Once you have created a project in the IDE, you can add files to the project using the New File wizard. Choose File | New File, and then select a template in the wizard, such as the Empty Java File template.
You can compile and run an individual file (as opposed to a whole project) using the IDE’s Compile File (F9) and Run File (Shift-F6) commands. If you use the Run Main Project command, the IDE will run the file that the IDE associates as the main class of the main project. Therefore, if you create an additional class in your HelloWorldApp project and then try to run that file with the Run Main Project command, the IDE will run the HelloWorldApp file instead.
You might want to create separate IDE projects for sample applications that include more than one source file.
As you are typing in the IDE, a code completion box might periodically appear. You can either ignore the code completion box and keep typing, or you can select one of the suggested expressions. If you would prefer not to have the code completion box automatically appear, you can turn off the feature. Choose Tools | Options | Editor, click the Code Completion tab and clear the Auto Popup Completion Window check box.
If you want to rename the node for a source file in the Projects window, choose Refactor from IDE’s main menu. The IDE prompts you with the Rename dialog box to lead you through the options of renaming the class and the updating of code that refers to that class. Make the changes and click Refactor to apply the changes. This sequence of clicks might seem unnecessary if you have just a single class in your project, but it is very useful when your changes affect other parts of your code in larger projects.
For a more thorough guide to the features of the NetBeans IDE, see the NetBeans Documentation page.