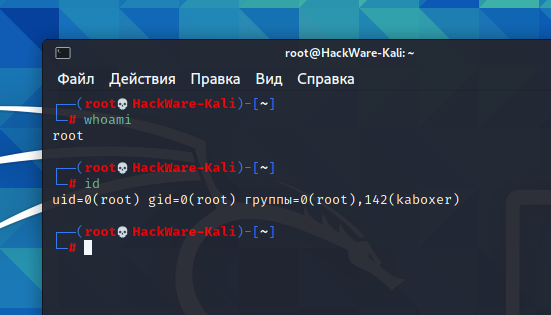- Как в Kali Linux запускать терминал с правами root? Как запустить программу с графическим интерфейсом с правами root
- 1. Переключение на пользователя root
- 2. Открыть сессию root
- 3. Использование sudo, в том числе с внутренними командами Bash
- 4. Использование sudo без пароля
- Основные команды терминала Кали Линукс.
- Основные команды терминала: про что здесь?
- СРАЗУ ЗАПОМНИТЬ
- Папки: содержимое, смена директорий
- Копируем и переносим
- Просмотр файлов и их редактирование
- Закрыть терминал, не выходя из открывшейся из него программы
- Способы запуска «Терминала» в Linux
- Запускаем «Терминал» в Linux
- Способ 1: Стандартная комбинация клавиш
- Способ 2: Утилита «Выполнить»
- Способ 3: Контекстное меню директорий
- Способ 4: Главное меню ОС
- Способ 5: Виртуальная консоль
- Способ 6: Строка «Избранное»
- Как попасть в терминал Кали Линукс?
- Как попасть в терминал Кали Линукс, если она уже не работает?
- Как попасть в терминал Кали: ярлыки и быстрые клавиши.
- Как открыть множество окон терминала?
Как в Kali Linux запускать терминал с правами root? Как запустить программу с графическим интерфейсом с правами root
Что нужно сделать чтобы терминал запускался с правами root?
Рассмотрим несколько вариантов
1. Переключение на пользователя root
В последних версиях Kali Linux пользователь по умолчанию изменился: раньше им был root, а теперь обычный пользователь.
Если вы хотите вернуться к прежнему варианту, то есть сделать пользователя root основным пользователем, то это возможно.
Для начала установите пароль пользователя root:
Теперь при включении компьютера вы можете войти как root:
В результате все открываемые терминалы будут иметь повышенные привилегии.
2. Открыть сессию root
Запустите терминал с обычными правами и выполните в нём:
Будет открыта сессия пользователя root, все команды будут выполняться с повышенными привилегиями.
Ещё один вариант запустить сессию с повышенными привилегиями, выполнить такую команду:
Чтобы завершить сессию root, нажмите Ctrl+d
3. Использование sudo, в том числе с внутренними командами Bash
На самом деле, немногие команды требуют прав суперпользователя. А для тех, которые требуют прав root, достаточно запускать их с sudo :
Но что если нам нужно дописать строку в файл требующих повышенных привилегий примерно следующей командой:
Эту проблему можно обойти открыв сессию суперпользователя:
Либо с помощью команды tee. Используйте её с опциями —append или -a — это важно, без этих опций файл будет полностью перезаписан. Пример:
Приведённая команда допишет новую строку в существующий файл.
Но особенность команды tee в том, что она не только допишет файл, но ещё и выведет добавленную строку в консоль. Если вы не хотите, чтобы данные вновь возвращались в консоль, то сделайте редирект вывода на /dev/null.
Это будет работать аналогичным образом, но на экран не будет выведена ‘новая строка’.
Ещё один вариант использования echo для записи или добавления в файл от имени администратора:
В команде используются и одинарные и двойные кавычки, это означает, что если в строке, которую вы добавляете в файл, также есть кавычки, то они должны быть экранированы обратными слэшами.
4. Использование sudo без пароля
Если для вас не проблема добавлять sudo перед командами, но вам не нравится каждый раз вводить пароль, то следующая команда позволит запускать команды с sudo и при этом не будет запрашиваться пароль:
Используйте это только если вы понимаете риски для безопасности!
Основные команды терминала Кали Линукс.
Основные команды терминала: переход между папками, создание, удаление папок и файлов, а также их редактирование.
Терминал доступен пользователю Линукс практически отовсюду, а потому нам как традиционным «виндовозам» лучше сразу к нему привыкнуть. Терминал Линукс умеет всё: перезагружать и выключать систему, настраивать графический интерфейс, загружать команды и скрипты. Именно терминал и рулит в Линукс: графическая оболочка здесь, скорее, как дань уважения неопытным пользователям. Таким, как мы с вами.
Главные и основные команды терминала, которые должен знать любой знакомящийся с Кали Линукс, относятся к командам навигации и редактирования. Вы можете не знать предназначение некоторых специальных программ, но ориентироваться по системе обязаны уметь. Как и в любой системе с графическом интерфейсе, в Кали Линукс есть графический проводник. Однако работа в терминале позволит переходить в нужные папки моментально, открывая и редактируя нужные файлы и папки. Кроме того, в Кали есть полноценный «ремонтный» терминал, с которым вы могли (к своему счастью) пока не познакомиться. Последний является полноценным терминалом, в котором можно исправить всё (или почти всё), если в GUI Кали Линукс что-то пойдёт не так. А «не так» происходит нередко.
Далее. Каждая из команд имеет свои интерпретации в виде дополнительных возможностей. Эти возможности открываются дополнительными же флагами (опциями). Их чаще всего можно будет увидеть, добавив справа к основной команде символы тот же флаг -h. Это традиционная для Линукс «просьба» конкретизировать команду по типу:
команда конкретно (—) справку /help (h)
Подробнее каждая из команд будет рассмотрена отдельно и подробнее. Сейчас есть смысл просто познакомиться с основным их предназначением.
Основные команды терминала: про что здесь?
СРАЗУ ЗАПОМНИТЬ
Почти все мы «родом» из Windows. А значит некоторые вещи нам нужно срочно заучить. Именно:
Помните об этой особенности, гуляя по директориям обеих систем.
Папки: содержимое, смена директорий
Команда ls — она же listing (выдача списком) — отвечает за отображение содержимого папки. Если вы откроете любую папку Кали и в открытом окне терминала наберёте ls, терминал покажет всё, что в папке находится. Терминал выдаст список в алфавитном порядке, выделяя отдельные папки и директории. Показанные имена файлов и папок можно выделять и копировать мышью.
Команда cd — change directory (сменить директорию) — позволяет перейти в другую директорию\папку. Причём, в отличие от GUI-проводника, в терминале можно переходить из одного каталога в любой другой без всякой последовательности. Нужно только знать точный адрес требуемой папки: путь придётся вводить, начиная с корневой вот в таком формате:
Гуляя по директориям Кали Линукс, легко потеряться. Если вам нужно узнать, в какой папке вы сейчас находитесь (а она уже появилась на предыдущем рисунке), наберите
Чтобы, например, быстренько вернуться в предыдущую директорию, нам снова поможет команда cd:
Т.е. изначально будучи в папке А и перейдя в папку Б, этой командой мы из папки Б вернулись обратно в А.
Копируем и переносим
Итак, вы знаете, в какой папке находитесь и можете посмотреть содержимое директории. Копируем нужный файл командой cp (copy). Но копирование означает последующую вставку. Сразу рассмотрим такую команду на примере. Допустим, скачали некий файл ClearOS.iso. Тот автоматически оказывается в папке Загрузки. Захламлять ту не стоит — время от времени мы будем заглядывать сюда для очистки. Так что скопируем файл ClearOS.iso отсюда, скажем, в папку Документы. Вот самый простой вариант исполнения обычного копирования:
Обратите внимание: я, уже находясь в папке Загрузки (об этом пишет терминал) просматриваю его содержимое, копирую наш файл в папку Документы, просматриваю содержимое не покидая Загрузок. Перед слэшем папки я ставлю знак «тильда», чтобы не писать адрес корневого каталога /root. Затем уже перехожу в Документы и оттуда снова смотрю состав папки Документы. Умея таким образом оперировать командами навигации и копи-паста (от copy-paste — скопировал-вставил), вы сможете работать в терминале тогда, когда GUI-интерфейса доступно не будет.
Очередная полезная команда терминала mv (от move — перемещать). С её помощью можно перемещать файлы из одной папки в другую. В известном смысле она аналогична команде «вырезать» в Windows. То есть файл после переноса с помощью mv в папке, откуда был перенесён, затирается.
КСТАТИ
Терминал заполнен запросами и выдачей к ним? Набранное и выводимое выше уже не актуально? Нет надобности закрывать и заново открывать окно терминала. Просто введите команду «очистить»:
Просмотр файлов и их редактирование
Все дистрибутивы Линукс идут с очень полезной фишкой, которая позволяет быстро создать, напечатать текст и тут же его сохранить в нужном формате. Для этого используется команда nano. Так, пишем в терминале nano, через пробел пишем название (пусть это будет file.txt — расширение укажите обязательно) и в поле вводим произвольный текст
Редактирование файла осуществляется набором клавиш. Сохраняемся через Ctrl + O. Покинуть nano-редактор можно через Ctrl + X.
Cat. Нет, к животным она отношения не имеет. Она предназначена для чтения текстовых (и только) файлов. Так, перейдя в нужную папку из терминала, вы можете прочесть (в терминале же) содержимое файла. Причём терминал отобразит его вместе с нечитаемыми/скрытыми символами (знаками табуляции, пробелами и т.п.). Чтобы сравнить ответ терминала с реально существующим текстом, я открыл его тут же из терминала простеньким текстовым редактором Leafpad:
Обратите внимание: терминал стал в режим ожидания, пока указанный файл открыт в этой (Leafpad) программе. Закроете терминал — закроется и окно редактора без сохранения изменений с момента открытия.
Команда grep позволяет проводит поиск внутри файла, причём она делает это в своеобразной манере. Она способна найти слово отдельно либо в составе сложных слов. Для этого к grep добавляется символ | (трубки). И всё это можно делать не покидая терминала. Заряжаем терминал и вводим так:
Возможные запросы можно фильтровать. Например, заставить искать только прописные буквы:
Ещё одна команда, которая может вам пригодиться, это команда echo. С её помощью можно добавить текст в файл, не открывая его:
Однако вводимый текст в терминале затрёт предыдущий. Так что echo гораздо чаще используют именно при создании новых файлов:
И сразу можно проверить изменения:
Очередная команда позволит вам создавать папку. Это mkdir. Она (make directory — создать директорию) очень проста в использовании:
Папка с именем «папка» появится в той директории, откуда сейчас запущен терминал. Однако, если вы собираетесь создать директорию с именем, скажем, Новая папка, то знайте, что командой:
вы создадите две папки: с именами «Новая» и «папка». В противном случае поместите слова в названии папки, разделённые пробелом, в кавычки.
Но если уж вы поторопились и создали их, давайте сразу научимся удалять ненужные директории, не покидая терминал с помощью команды rm (remove — убрать). Для этого вам уже понадобятся root-права. Если вы привыкли прислушиваться к советам и работаете сейчас из гостевой записи, то для работы от имени root вам понадобится лишь ввести вначале любой команды буквы su. По вводу команды терминал вас попросит ввести пароль к root-учётке. А вот и команда (она удалит обе папки без предупреждения):

Флаг -rf здесь означает, что вы хотите удалить папку рекурсивно r (с её содержимым) и принудительно f, не обращая внимания на связанные процессы.
Закрыть терминал, не выходя из открывшейся из него программы
Терминал предназначен для запуска программ в текстовом формате. Это не так уж и «не удобно», как может показаться на первый взгляд. Однако, впервые применяя запуск утилит на практике, начинающий линуксоид сталкивается с маленькой неприятностью. Дело в том, что, запустив программу, окно терминала ожидаемо остаётся открытым. И, закрыв его, вы закроете и только что запущенное приложение. Чтобы не попасть впросак, наберите команду на запуск программы из терминала в таком виде. Например, для текстового редактора MousePad:
Нам этом пока всё. Основные команды терминала для навигации по системе и простейшие «арифметические» операции с папками и файлами вы освоили. Переходите по ссылкам (он появляются по мере написания) для более детального знакомства с каждой командой Линукс.
Способы запуска «Терминала» в Linux
Консоль — основной инструмент дистрибутивов, основанных на ядре Linux. Через него пользователи выполняют множество полезных команд, которые позволяют взаимодействовать с операционной системой. Большинство юзеров придерживается одной методики запуска «Терминала», хотя на самом деле вариаций гораздо больше. Мы предлагаем ознакомиться со всеми доступными вариантами осуществления поставленной задачи, чтобы вы смогли найти оптимальный для себя или хотя бы узнали о наличии альтернативных способов, которые могут когда-то пригодиться.
Запускаем «Терминал» в Linux
Абсолютно каждый метод запуска «Терминала» в любом из дистрибутивов Linux не занимает много времени, а чаще всего выполняется буквально в несколько кликов. Сегодня в качестве примера мы рассмотрим Ubuntu. Если вы обладаете другой ОС, не беспокойтесь, поскольку почти нигде нет каких-либо различий, а если они и имеются, то самые минимальные, и о них мы обязательно расскажем в методах.
Способ 1: Стандартная комбинация клавиш
В Linux, как и во всех операционных системах, имеется ряд горячих клавиш, отвечающих за быстрый вызов определенных опций. Сюда входит и запуск установленной по умолчанию консоли. Однако некоторые пользователи могут столкнуться с тем, что стандартные комбинации по какой-то причине не работают или сбились. Тогда мы сначала советуем произвести следующие действия:
Теперь вы знаете о том, как с помощью всего лишь одной комбинации запустить консоль. При этом будьте внимательны во время переназначения сочетаний, ведь некоторые сочетания уже заняты, о чем вы будете уведомлены. Таким способом вы можете открыть неограниченное количество новых окон классического «Терминала».
Способ 2: Утилита «Выполнить»
Способность применить этот метод зависит от установленного окружения. Практически во всех привычных графических оболочках он функционирует корректно, поэтому его обязательно следует попробовать. Принцип заключается в вызове утилиты «Выполнить», что производится зажатием комбинации Alt + F2.
В появившейся строке достаточно будет вписать gnome-terminal или konsole, что зависит от типа используемой оболочки.
После этого вы увидите, как сразу же отобразится новое окно «Терминала».
Недостаток этого метода заключается в том, что вам придется запоминать специальную команду или каждый раз копировать ее для вызова. Однако, как видите, ничего сложного в этом нет, поэтому уже буквально через пару вводов вы легко запомните необходимую фразу.
Способ 3: Контекстное меню директорий
Большинство графических оболочек имеют контекстное меню, которое вызывается путем нажатия ПКМ по свободному месту в любой директории. Одним из пунктов называется «Открыть в терминале» или «Открыть терминал». Именно это мы и рекомендуем использовать в качестве отдельного способа запуска консоли. Особенно актуально это в тех случаях, когда вы хотите запустить новую консоль в необходимом расположении.
Способ 4: Главное меню ОС
Строение практически всех окружений гарантирует наличие главного меню приложений, откуда можно запускать установленные и стандартные программы, включая консоль. Откройте главное меню удобным для вас образом и отыщите там «Терминал». Если просто найти его не получается, воспользуйтесь строкой поиска. Щелкните ЛКМ для запуска, и теперь вы можете смело приступать к вписыванию команд. Если потребуется создать новую сессию, вернитесь в главное меню и проделайте те же самые действия.
Способ 5: Виртуальная консоль
Этот вариант подойдет далеко не всем юзерам, поскольку он используется исключительно для перехода между виртуальными системными консолями. Дело в том, что при запуске операционной системы создается целых семь таких командных строк, последняя из них реализует графическую оболочку, поэтому пользователь видит только ее. При необходимости можно переключаться к другим терминалам, используя горячие клавиши Ctrl + Alt + F1/Ctrl + Alt + F6.
Уточним, что существует огромное количество вспомогательных команд, а также определенных особенностей, которые следует знать о виртуальных консолях. Ознакомиться с этой всей информацией мы рекомендуем, прочитав официальную документацию Ubuntu, воспользовавшись указанной ниже ссылкой.
Способ 6: Строка «Избранное»
Пользователи Windows предпочитают закреплять важные приложения на панели задач, чтобы в необходимый момент быстро их запускать. В графических оболочках Linux эта функция тоже реализована, но сама строка называется «Избранное». Если «Терминал» изначально там отсутствует, предлагаем добавить его следующим образом:
Это были все возможные методы запуска стандартной консоли в Linux. Ознакомьтесь с инструкциями, чтобы подобрать оптимальный для себя вариант. Учтите, что если вы задействуете пользовательский терминал, установленный отдельно, метод открытия может быть другим. Обязательно читайте эту информацию в официальной документации.
Помимо этой статьи, на сайте еще 12533 инструкций.
Добавьте сайт Lumpics.ru в закладки (CTRL+D) и мы точно еще пригодимся вам.
Отблагодарите автора, поделитесь статьей в социальных сетях.
Как попасть в терминал Кали Линукс?
Что такое, и как попасть в терминал Кали Линукс?
Терминал Линукс, она же командная консоль — система ввода текстовых команд (окно текстового интерфейса). Терминал позволяет вводить команды (минуя ярлыки и запуск исполнительных файлов), наблюдать за работой команды и просматривать результаты работы. Пользователю Кали Линукс (как и остальным «пингвиноидам») доступен терминал в привычном его понимании и командный интерпретатор внутри самого терминала — shell.
По умолчанию в Кали Линукс в качестве среды Рабочего стола установлен Gnome, так что вариантов попасть в терминал Кали сразу несколько. Первый из них — зажать со стола Кали Ctrl + Alt + T. Можно также воспользоваться поиском среди установленных приложений, в имени которых присутствует слово terminal. Он есть в любой сборке Линукс, так что его можно вызвать в любом случае, даже если используется другая среда. Помимо общепринятых и наидоступнейших вариантов к терминалу из левой боковой панели или через строку поиска:
вариантов ещё немало. В Кали, если использование боковой панели не устраивает или та не доступна, самый быстрый способ попасть в терминал это выбрать строку быстрого запуска
ALT + F2
и вызвать терминал командой:
Кроме всего прочего, попасть в терминал Кали можно и окольными путями. Например, открыв любую доступную проводнику директорию, и воспользоваться командами контекстного меню:
Как попасть в терминал Кали Линукс, если она уже не работает?
В случае, если графический терминал запустить невозможно, командную строку можно «поднять» в виртуальной консоли. Для входа/выхода в текстовый вариант работы с системой вы можете использовать несколько (до 6-ти) последовательных комбинаций — от CTRL+ALT+F1 до CTRL+ALT+F6 включительно. После этого система вас перенесёт в окно в текстовом режиме, где нужно будет ввести логин учётки и подтвердить к нему пароль. Выход из текстового варианта обратно в графический — обычно CTRL+ALT+F2.
КСТАТИ
Не знаю, с чего вы будете здесь начинать, но обычно новички сюда попадают, когда «уже всё плохо». Так что сразу совет — команда pwd в терминале вам напомнит, в какой конкретной директории вы сейчас находитесь.
Директории меняются командой cd. Команда смены cd в виде:
вернёт вас в директорию, в которой вы работали до того. Родительская папка той, где вы сейчас, всегда имеет «адрес» .. (две точки), а текущая — . (одну точку). Привычный проводник для просмотра содержимого вам заменит команда
Ей тоже можно указать путь, а в пустом виде она покажет содержимое текущей папки.
Как попасть в терминал Кали: ярлыки и быстрые клавиши.
Это в Кали, мягко говоря, не продумано. Привычная для Линуксоводов команда клавишами
CTRL + ALT + T
не работает. Однако ярлык быстрого запуска можно создать, отправившись в
Приложения — Usual applications — Системные — Параметры — Параметры
Слева ищем Устройства — Клавиатура. Прокручиваем ползунок вниз до символа «+«. В окне добавления клавиши я обычно ввожу так:
С этой минуты я могу быстро попасть в терминал Кали с помощью клавиши F12.
Как открыть множество окон терминала?
Для начала способ, вам наверняка известный. С помощью мыши из контекста боковой панели окон терминала можно наоткрывать целую кучу:
Но открыв окно терминала, вы можете открывать сколько угодно вкладок, добавляя их справа от исходных командой:
ctrl + shit + t
Закрыть текущую вкладку терминала можно сочетанием:
ctrl + shift + w
Переключение между вкладками происходит сочетаниями Ctrl + PgUp и Ctrl + PgDn туда и обратно.